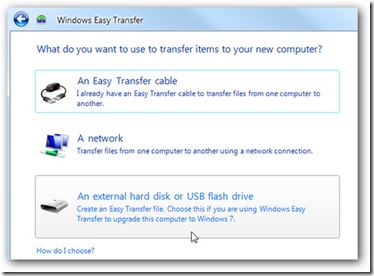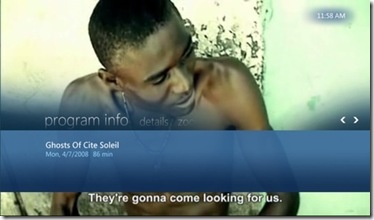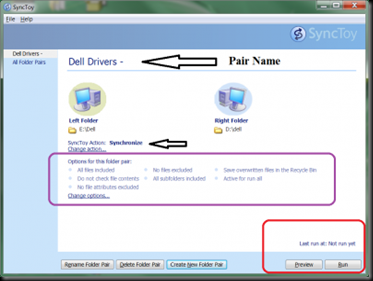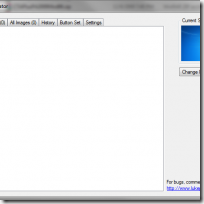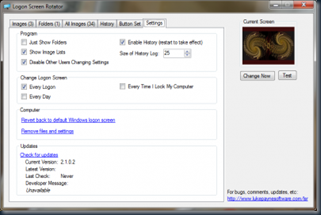Friendly Computers found this article very useful for Windows7 users.
If you got a new Windows 7 laptop for Christmas, you are truly in luck. But here are 10 things you need to get the most out of it.
 1. Take a Spin Around the New Interface: Still glassy, glossy and damn near glittery, the Windows 7 interface is actually a major progression for Microsoft: It's not just easy to use, it's a whole new paradigm with the revamped taskbar and Aero Peek making multitasking with multiple windows more natural than ever.
1. Take a Spin Around the New Interface: Still glassy, glossy and damn near glittery, the Windows 7 interface is actually a major progression for Microsoft: It's not just easy to use, it's a whole new paradigm with the revamped taskbar and Aero Peek making multitasking with multiple windows more natural than ever.
2. Turn Off Everything You Don't Need: While Windows 7 is missing some odd things, like a mail application, the flip side is that you can turn off pretty much every major feature you don't want. Internet Exploder 8? Gone. Windows Media Player? Poof. And if you're used to tweaking the crap out of Windows, you still can—a lot of the old tricks, like for manipulating context menus, still work.
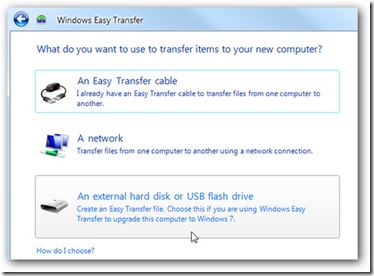 3. Move All Your Crap from Your Old Machine: Windows 7 actually has pretty decent built-in powers for moving all your crap from your old and busted PC to your new pride and joy, though you need to download Windows Easy Transfer separately onto XP if you're pulling stuff from that.
3. Move All Your Crap from Your Old Machine: Windows 7 actually has pretty decent built-in powers for moving all your crap from your old and busted PC to your new pride and joy, though you need to download Windows Easy Transfer separately onto XP if you're pulling stuff from that.
4. Master All of the New Keyboard Shortcuts: Why deal with flipping around a mouse or scribbling on a trackpad when you do the same thing in a tenth of a second with a keyboard combo? The Start key (oh sorry, Windows key), which I've always neglected as a useless monotasker, is supremely useful in Windows 7, as the underpinning for a metric ton of keyboard shortcuts.
 5. Get It to Play Nice With All of Your Gadgets: The good news about Windows 7 is that, unlike Vista, most of your gear that worked with your computer a couple years ago with Windows should still work. And newer gear interacts with Windows in a fancy new way with a big ol' splash graphic and easy access to all the stuff you'd want to do with it. While even simple things, like adding a second monitor, are more straightforward now, here's a device-by-device breakdown on getting everything to touch Windows 7 appropriately.
5. Get It to Play Nice With All of Your Gadgets: The good news about Windows 7 is that, unlike Vista, most of your gear that worked with your computer a couple years ago with Windows should still work. And newer gear interacts with Windows in a fancy new way with a big ol' splash graphic and easy access to all the stuff you'd want to do with it. While even simple things, like adding a second monitor, are more straightforward now, here's a device-by-device breakdown on getting everything to touch Windows 7 appropriately.
6. Share Stuff With Your Other Computers, 'Cause It's Easier Now: The networking UI hasn't just gotten a facelift to make it more accessible, it's actually easier to use with HomeGroups—join a HomeGroup, and all of the stuff you want to share with other computers spreads like herpes to the rest of the HomeGroup, no arduous networking required. Also, network in general—like with Macs—seems to just work better with Windows 7.
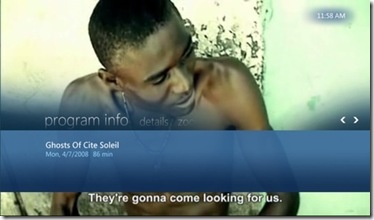 7. Stream Your Music and Videos Everywhere: Connecting your PC to a TV sounds so 1999. Well, you might not know this, but your Windows 7 PC is a badass music and video streamer, DVR, photo viewer, video aggregator and everything else you'd want out of a multimedia box, all thanks to Windows Media Center. The living room PC is legit now. Not to mention Play To, which beams music (and video and photos) to any compatible device on your network, no setup required (really!). All it takes it a right-click, and those Sonos speakers on the other side of your house will magically start yelling the Yeah Yeah Yeahs.
7. Stream Your Music and Videos Everywhere: Connecting your PC to a TV sounds so 1999. Well, you might not know this, but your Windows 7 PC is a badass music and video streamer, DVR, photo viewer, video aggregator and everything else you'd want out of a multimedia box, all thanks to Windows Media Center. The living room PC is legit now. Not to mention Play To, which beams music (and video and photos) to any compatible device on your network, no setup required (really!). All it takes it a right-click, and those Sonos speakers on the other side of your house will magically start yelling the Yeah Yeah Yeahs.
8. Upgrade Your Netbook to Windows 7 Home Premium: If you got a Windows 7 netbook, there's a good chance you got stuck with the artificially gimped out Starter edition. The cheapest way to fix this is to buy Windows 7 for $30 using a valid .edu email address, then follow our guide to installing Windows 7 on any netbook.
9. Set Up Some Network Storage: A fresh computer is a fresh start—meaning it's a perfect time to start a new life with fully networked storage for backup, especially if you're using your machine as a DVR with Windows Media Center. (But skip on faster drives.) One awesome option? A Windows Home Server machine, which can do backups and stream out media to all of your computers.
10. Remote Control It From Anywhere with VNC: While diving deep into the system and futzing with your network at the same time, you might as well set up a VNC server so you can control your computer from anywhere, whether it's to pull files or schedule downloads.
Source: http://gizmodo.com/5433340/10-things-you-must-do-with-your-new-windows-7-pc