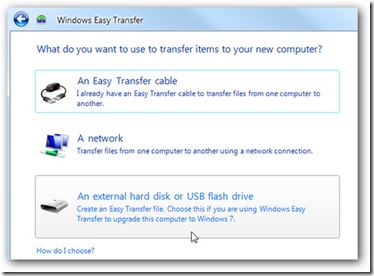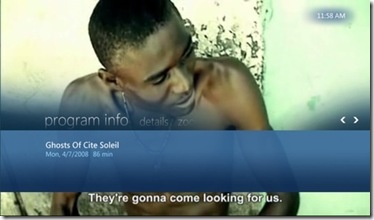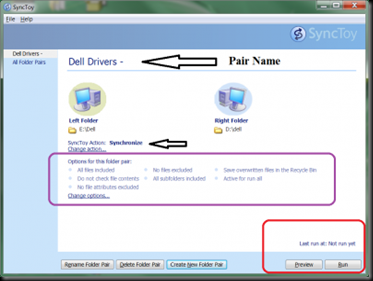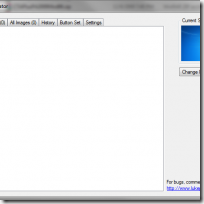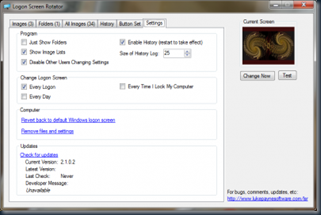Friendly Computers would like to inform you about the eight extreme electronic disasters that seems to effect each and everyone of us.

Let's face it: Technology seems made to stop working. Screens crack, circuits short, and power supplies abruptly conk out. It's all part of the complex and confounding ecosystem of electronics.
The worst, though, is when something really is built to break--and in the most extreme way. I'm talking fiery explosions, flying components, and acid-leaking compartments, all courtesy of bugs built right into ill-fated devices.
Sound far-fetched? Hey, we've seen some crazy stuff happen over the years. Some of it is astonishing; some of it is merely annoying. But all of it is extreme--and entirely too real.
We start with some good old-fashioned spontaneous combustion.
Combustible Computers
 Nothing screams "tech disaster" like a laptop on fire. Due to the intricacies of modern-day electronics, it takes only a minor manufacturing error to send your system up in flames--and not the kind generated by the jerks of online forums, either.
Nothing screams "tech disaster" like a laptop on fire. Due to the intricacies of modern-day electronics, it takes only a minor manufacturing error to send your system up in flames--and not the kind generated by the jerks of online forums, either.
The most extreme example of fire-related fallout may be the massive series of recalls brought about by bad Sony batteries in 2006. Small shards of nickel made their way into the batteries' cells during production, causing numerous systems to overheat and sometimes catch fire. The recalls affected laptops sold by Dell, Hitachi, IBM, Lenovo, Toshiba, and even Apple.
By the end, a staggering 9.6 million laptop owners had been burned (figuratively speaking) by the failure, and Sony had spent nearly $430 million to replace all the defective units.
Lest you think I'm just blowing smoke up your ash, let me assure you that this danger was far from hypothetical. (Watch PC Pitstop simulate a laptop battery explosion where the temperatures soared to 1000 degrees.) A Sony-battery-powered laptop famously exploded and caught fire at the Los Angeles International Airport in 2007, and a traveler managed to catch the entire incident on tape.
Be warned: You will hear a few expletives shouted during some of the more dramatic moments. With a blast like that, I'd say they were warranted.
Fire risks have led to countless other laptop battery recalls over the years. Scientists are now working on developing a new material that could better protect the lithium ion technology and keep such short-circuiting from occurring.
Exploding iPhones
Apple's all about glitz and bang for its product launch events. Lately, however, the company has been making headlines for a different kind of spark. Reports surfaced in late July suggesting that numerous iPods and iPhones had erupted in flames and scalded their owners.
Soon after, word broke that the European Union had launched an inquiry into exploding iPods overseas. Apple reportedly claimed that some sort of improper handling led to the explosions, calling them "isolated incidents." A full investigation is currently under way.
The recent rash of complaints isn't the first time Apple's iPods and iPhones have come under fire. In March, an Ohio mother sued Apple over allegations that her 15-year-old son's iPod Touch had malfunctioned. The device, she said, exploded in the teenager's pants.
Speaking of explosions, did you hear about those new porn-star apps people are downloading?
Acid Rock
 The avatar for Kurt Cobain may be making Guitar Hero headlines right now, but one year ago a far more corrosive controversy was connected to the product. Rage Wireless Guitars, a series of controllers sold for use with the game, were found to have circuit-board defects that could cause battery acid to leak outside the devices.
The avatar for Kurt Cobain may be making Guitar Hero headlines right now, but one year ago a far more corrosive controversy was connected to the product. Rage Wireless Guitars, a series of controllers sold for use with the game, were found to have circuit-board defects that could cause battery acid to leak outside the devices.
If you're not sure how severe of a problem that could be, just think about this: Over what area of the body do most people hold a guitar? Yeah...not the best place for a chemical burn. It actually happened to at least one person, too, according to reports filed with the manufacturer and published by the U.S. Consumer Product Safety Commission.
That's one disaster I'd suspect even the great Jimi Hendrix, famously fond of both acid and fiery guitar solos, wouldn't be willing to risk.
Red Ring of Death
 If there were an award for the most extreme-sounding technology flaw, the red ring of death would win, hands-down. Microsoft's Xbox 360 became known for it due to a widespread hardware failure that reared its ugly head in 2007. Its signature sign: three red lights blinking at you, like a disco flashback gone horribly awry.
If there were an award for the most extreme-sounding technology flaw, the red ring of death would win, hands-down. Microsoft's Xbox 360 became known for it due to a widespread hardware failure that reared its ugly head in 2007. Its signature sign: three red lights blinking at you, like a disco flashback gone horribly awry.
The lights were more than a mere nuisance: They were frequently an indication of a complete hardware failure that had rendered the system useless. The issue was severe enough to earn the Xbox 360 the branding of "least reliable gaming console in recent history" from at least one publication.
Microsoft ended up spending a reported $1 billion to extend warranties as a result of the red-tinted menace, citing an "unacceptable number of repairs" as the catalyst for its decision. The company also agreed to reimburse customers who had spent their own cash trying to get their consoles fixed.
Recently, a second red-ring-like error has cropped up on some Xbox 360 systems, causing users to see a fatal error with the code "E74." Though the dreaded red lights themselves don't flash, the console is again rendered useless. Microsoft announced in April that it would offer a similar extended warranty and repair reimbursement program for anyone affected by the issue.
Melting Multimedia
 We all want home theater systems that make us feel like we're inside the movies--but when your DVD player actually reproduces on-screen fire inside your home, things have probably gone too far.
We all want home theater systems that make us feel like we're inside the movies--but when your DVD player actually reproduces on-screen fire inside your home, things have probably gone too far.
Wal-Mart recalled 4.2 million Durabrand DVD players this fall after discovering that the devices could overheat and set an entertainment center aflame. The company received more than a dozen reports of overheated players, at least seven of which ended with some kind of property damage to the owner's home.
Other multimedia devices recalled due to reported fires or fire risks include DVD players by Toshiba, digital cameras by Hewlett-Packard, and speaker systems by Philips Magnavox.
Retail Viruses
 Would you like a virus with that purchase? In an age when keeping up with the latest security threats can feel like a full-time job, knowing that a virus could come preloaded on brand-new technology is a real kick in the pants. Unfortunately, it's also an all too common occurrence.
Would you like a virus with that purchase? In an age when keeping up with the latest security threats can feel like a full-time job, knowing that a virus could come preloaded on brand-new technology is a real kick in the pants. Unfortunately, it's also an all too common occurrence.
In some cases an entire computer system could be the culprit. Last fall Asus announced that it had accidentally shipped a line of Eee Box PCs with preloaded viruses. A malicious file on one of the systems' hard drives would not only infect local data but also copy itself to other drives and external storage devices connected to the computer.
Viruses have been found on new digital photo frames, USB flash drives, factory-sealed hard drives--and yes, even some iPods. (Those models, it probably goes without saying, were not the "funnest ever.")
Disappearing Data
You don't need a built-in virus to leave you with a manufacturer-caused data disaster--you can also experience one of the always-popular instances of crappy-hard-drive-itis.
Plenty of people came down with the disease earlier this year when Seagate revealed that its Barracuda 7200.11 hard drives had a firmware bug that was causing widespread failures. According to user reports, the drives would die while booting up, leaving no way to access any of the data inside.
Once Seagate isolated the bug, the company offered free data-recovery services to try to make up for the mess-up. Gauging from various online discussions, though, its customers' goodwill is likely one thing the company can't recover anytime soon.
Dangerous Rides
 As if Segway riders didn't already look goofy enough, a couple of apparent glitches started sending them flying through the air a few years back. The two-wheeled transporter, as the late Rodney Dangerfield might say, just can't get no respect.
As if Segway riders didn't already look goofy enough, a couple of apparent glitches started sending them flying through the air a few years back. The two-wheeled transporter, as the late Rodney Dangerfield might say, just can't get no respect.
The trouble started in 2003, when Segway had to recall about 6000 of its devices. In that case, the company found that riders could suddenly fall off when the vehicles' batteries ran low. Then, in 2006, a second recall targeted 23,500 more Segways; that time, the devices were found to be "unexpectedly apply[ing] reverse torque" (translation: "causing people to eat pavement").
Thankfully for Segway users, those problems are in the past. Now mall cops are back to relying on their own instincts--and, of course, the fact that they ride around on silly-looking stick machines--to look like total twits.
(Photo of a burning laptop, used as promotional art for this story: Courtesy of Secumem, Wikimedia Commons)
Source: http://www.pcworld.com/article/173933/technology_fails_8_extreme_electronic_disasters.html