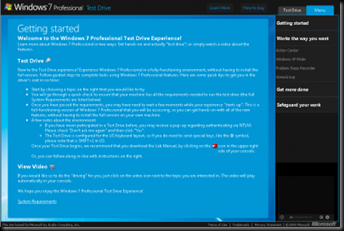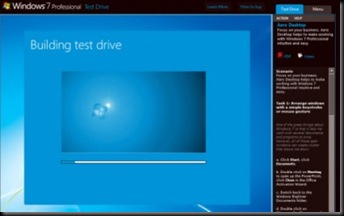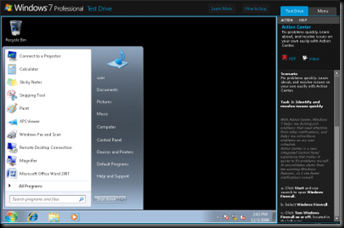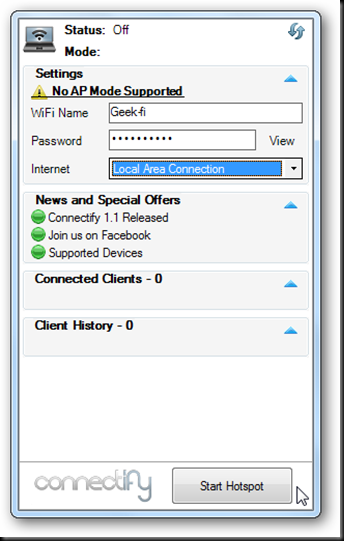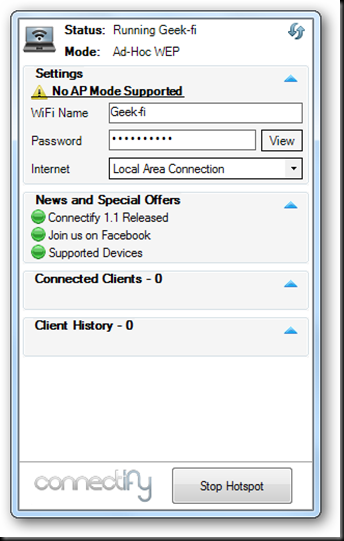Do you have Windows 7 Starter on your netbook? Friendly Computers think that this article will be very useful for you!
Microsoft removed many of the personalization options in Windows 7 Starter, the cheap edition for netbooks. There is still a lot of stuff you can customize, though some of it is hidden, so here we’ll show you how to make your netbook your very own.
In all other editions of Windows 7, you can easily personalize your computer by simply right-clicking on the desktop and selecting Personalize. This gives you a wide range of options to change, including themes, background, sounds, screensaver, mouse pointers, and desktop icons.
This Personalization panel not available Windows 7 Starter, however. If you right-click on the desktop, all you will see are options to change your resolution and add Desktop Gadgets.
With a few quick Start Menu searches, though, you can rediscover many of the personalization settings. Here’s how to change your window theme, screensaver, sounds, and more in Windows 7 Starter. All of these options are in the normal Personalization panel in other editions of Windows 7, but here we’ll show you how to find them in Starter.
Sounds
It can be both useful and enjoyable to change your default sounds. Anyone who’s booted a laptop during a meeting knows how annoying computer sounds can be. Or, if you just want to make your PC sound different than the default settings, Windows 7 includes several very nice sound schemes.
Simply enter “change sounds” in your start menu search, and then select “Change system sounds”.
Here you can change or remove any of the sounds or even turn on or off the Windows boot sound.
You can even choose one of the other sound schemes; 7 Starter still includes all of the new sound schemes!
Screensaver
Most netbooks will have no screensaver enabled by default, and instead will have the screen turn off when idle to conserve power. If you would like your netbook to have a screensaver, Windows 7 Starter does still include all the default Windows 7 screensavers. Simply type “screensaver” in your start menu search, and choose “Change screen saver”.
This will open the same screensaver option dialog you’re used to. Choose the screensaver and settings you want.
Theme
By default, Windows 7 Starter uses the Aero Classic theme. This is similar to the default Aero Glass theme on other editions of Windows 7, but without the transparency.
If you prefer the classic Windows look (from Windows 95/98/2000/ME), or need to use a high contrast theme, you can still revert to this. Type “theme” in the start menu search, and click the “Change the color scheme” link.
This opens the classic theme selector. Choose the them you want, and click OK.
Here’s the Windows Classic theme on Windows 7 Starter.
You can change your theme options in the Windows Classic theme, including the desktop background color. Simply click Advanced in the previous dialog, click on the background color in the picture, and then choose the color you want from the box.
Background Picture
Windows 7 Starter does not allow you to directly change the background. One of the best ways around this is the Slide Show desktop gadget. To add this, right-click on your desktop, and click Gadgets.
Now, double-click on the Slide Show gadget, or click and drag it to your desktop.
By default the gadget is small. To make it larger, hover your mouse over the right hand side of the gadget, and click on the middle button with the arrow.Now the gadget will show a 320×240 image.
This actually looks fairly nice for a background, especially on the standard 1024×600 resolution screens on netbooks.
Desktop Icons
To change the icons for common items such as My Computer and the Recycle Bin, enter “icons” in the start menu search and select the “Show or hide common icons on the desktop” link.
Here you can show or hide icons, or can also change the icons for these items.
Select the item you wish to change, and click Change Icon. You can select from icons included with Windows, or others you may have on your computer.
Mouse Pointers
If you’d like to customize your mouse pointers, enter “cursors” in the start menu search, and choose the “Change how the mouse pointer looks” link.
This will open the classic mouse properties dialog, where you can choose mouse pointer schemes and change individual cursors.
Conclusion
Windows 7 Starter still has a lot of customization options, but they’re not as apparent as they are in other editions of Windows 7. With these tips, you should be able to customize your netbook more than you originally thought possible. And these all work without installing any 3rd party software!
Source: http://www.howtogeek.com/howto/11243/how-to-personalize-windows-7-starter/