With three different versions of Windows being used now, you’ll probably find yourself trying to share files or printers between them. Today Friendly Computers take a look at how to share files and printers between Vista and Windows 7 machines.
Set Windows 7 Share Settings
On the Windows 7 machine we need to set up a few things in Advanced Sharing Settings. First type network and sharing center into the search box in the Start Menu and hit Enter.
Then click on Change advanced sharing settings.
Now in Advanced Sharing Settings, make sure to turn on network discovery, file and printer sharing, and public folder sharing. Make sure these are enabled in both the Home or work and Public profiles. 
Depending on your setup, you might want to turn off password protected sharing. Other wise you’ll need to enter the password for each machine in, which isn’t that big of a deal. Turning it off while you’re setting it up makes things a bit easier though by saving a step. 
Set Vista Share Settings
On the Vista machine we need to double check and make sure it’s sharing settings are ready to go. Right-click on Network and choose Properties.
The Network and Sharing Center opens up. Under Sharing and Discovery we need to turn on File Sharing, Public Folder Sharing, and Network Discovery.
Also on the Vista machine you might want to turn off password protected sharing … but it’s completely up to you. 
Share Files Windows 7 View
Now that we have the correct settings on each machine, it’s time to put it to the test. Open up Network on the Windows 7 machine, and you should see all of the machines on the network. The Vista machine in this example is VISTA-PC.
There was no need to enter a password to access the Vista machine because password protection is turned off. But now you can go through and see the User Shared folders. In this example both public and Users directories are shared.
Share Files Vista View
Now on the Vista computer, double click on Network and you should see the Windows 7 machine (where in this instance it’s MYSTIC-PC).
I enabled password protection on the Windows 7 machine so we can take a look at the login screen that will be displayed before connecting.
Then you’ll see the folders and devices that are shared. And you can continue browsing through all available shared folders and files.
Printer Sharing
You can see the printer connected to Windows 7. Let’s make sure we can connect to it and print a test document. In Vista click on the Start menu and type printers into the search box and hit Enter.
Right-click on the shared printer and select Properties.
Under the General tab click on the Print Test Page button.
The following message is displayed while the test page prints out on the printer connected to your Windows 7 machine.
Another test you might want to perform is opening a test document and making sure you can print that to the Windows 7 printer.
Provided everything prints out successfully you might want to make it the default printer.
Troubleshooting
If your machines aren’t able to see each other or the printer isn’t working…here are a few steps you might want to use to determine where the problem is.
Double check to make sure Network Discovery and File and Print Sharing is enabled on both machines as shown above.
In this example both machines are connected to a Belkin home wireless router and IP addresses are dynamically assigned. If you are using Static addresses make sure you can ping the IP address of each computer. If not, double check the assigned IP Address and cabling of each computer…
If the printer isn’t working, double check to make sure you have the latest drivers for each OS installed
Source: http://www.howtogeek.com/howto/9040/how-to-share-files-and-printers-between-windows-7-and-vista/
The problem is, this particular Firefox window actually contains four open tabs, and it could contain dozens. It sort of defeats the purpose of the Aero preview feature if you have to open a window before you can scan which browser tabs you have open. IE8 does it right, showing all open tabs in thumbnail previews when you point to its icon. So how do you add the same feature to Firefox 3.6? Simple:
And now aim the mouse pointer at the taskbar again:
Every tab (even if those tabs are in separate windows) is now visible from the taskbar previews. You can change the focus to any tab temporarily by pointing at it, and you can close any tab from its thumbnail preview using the X in the upper right corner.




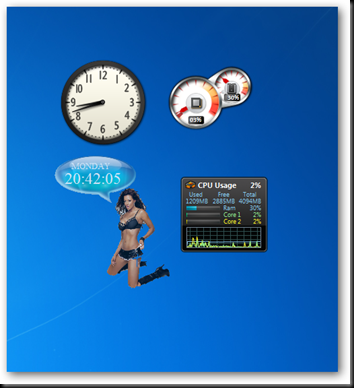

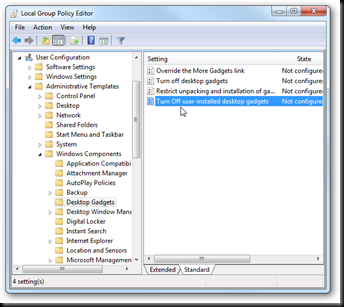






















 On the next screen, choose to “Start a program” and go to the next screen. Now you’ll need to browse down to the CCleaner executable file, which is typically found in the following location, but could be elsewhere: C:\Program Files\CCleaner\CCleaner.exe
On the next screen, choose to “Start a program” and go to the next screen. Now you’ll need to browse down to the CCleaner executable file, which is typically found in the following location, but could be elsewhere: C:\Program Files\CCleaner\CCleaner.exe 


